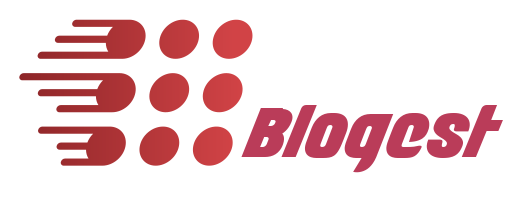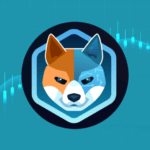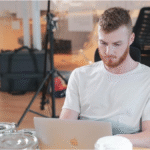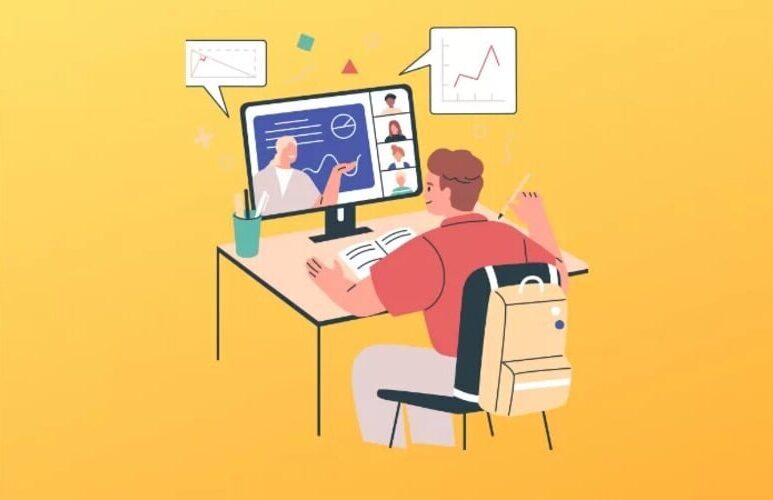If you are also facing this issue of no or failed connection on your device, then take the help of this guide to fix this error with ease.
We need intent to do a lot of things. Whether it is researching for your dissertation, playing online multiplayer games, watching content on Netflix, or any other reason, we need active internet connectivity to execute various activities. So, when internet connectivity fails for any reason, it can cause a lot of problems and annoy you beyond your control.
One such problem is the Wifi Connected but No Internet error. The error is a bit obvious. This error appears when your device is connected to the Wi-fi but still you can’t seem to get the internet. The error can appear on your device repeatedly. However, there are some easy solutions that will help you get rid of this error with ease.
In this article, we will have a look at all such solutions. Once you execute these solutions, you will not face the error and the internet will work just fine. So, let’s get started and end this error, once and for all.
How to Fix the Internet Error?
In the coming sections of this guide, you will find some solutions that will allow you to get rid of the internet error as discussed earlier. We recommend you go through the entire blog, execute its solutions chronologically, and then get rid of the error. So, follow the solutions right away.
Method 1: Restart the Router and the System
One of the most common and working solutions to fix the intent issue is to restart the router and the system. The router may be facing some temporary glitches or errors that result in the absence of the internet. In such cases, restarting the router will allow you to get rid of the temporary troublemakers and allow you to use the internet.
For better results, keep the router off for around 10 minutes so that it can cool down and the connection gets some time to settle. Also, you should restart the device on which you are using the Wi-fi. This will allow your system to get rid of the temporary interruptions that may be stopping the internet connection from operating.
Once you restart both devices, connect the Wi-fi to the system. Now, you must not face the internet connectivity issue. However, if because of any reason you still face problems, follow the next fix.
Method 2: Turn Off the Antivirus or Windows Defender
Another great solution to fix the network issues is to turn off the antivirus, Windows Defender, or any other security tool that is installed on your computer. It’s true that such security apps are in place and have been developed to enhance the security and privacy of the user. However, at times, these tools detect errors in safer operations and shut them down after falsely detecting an error.
The tool can react the same way to the network. The antivirus or security tool may detect the network to be open or unsafe and thus stop the system from operating it. So, the best solution in such a case is to turn off such an app. To do the same, you can take the help of the settings of the said app. If you are using a third-party security app, then you can use its settings, and turn off the real-time protection for the fix to work.
Similarly, in the case of Windows Defender or Windows Security, you need to open its settings in the Windows OS and turn off its real-time protection settings.
Doing this allows the tool to stop interrupting or halting the device’s network connection and allows you to use the same freely. If the problem persists, follow the next fix.
Method 3: Update the Network Adapter Driver
Whether it is a network adapter or any other type of device, it takes the help of a driver to communicate with the system. Hence, if the driver is faulty, outdated, or missing, such network errors are bound to appear. So, the only solution to fix such problems is to update the driver.
To update the network driver, you can take the help of a couple of alternative solutions. There are multiple manual and automatic ways that can help you with this task. However, using an automatic tool or a third-party driver updater software is the best out of all the available solutions. Use the internet to find the required tool, install it on your device, and update the system and third-party drivers with a single click.
Summing Up
Network issues can appear at any time and anywhere out of the blue. Such problems make it impossible to execute different tasks and waste our valuable time as well. Hence, you need to be ahead of such issues and if one issue appears, you should not be bothered by it and rather work on fixing it for good.
The above-provided solutions will allow you to tackle and fix one such internet connectivity issue. Just follow the solutions chronologically and get an ever-working network with ease.
Also, read: Step-by-Step: How To Start Your Instagram Live Broadcast Today